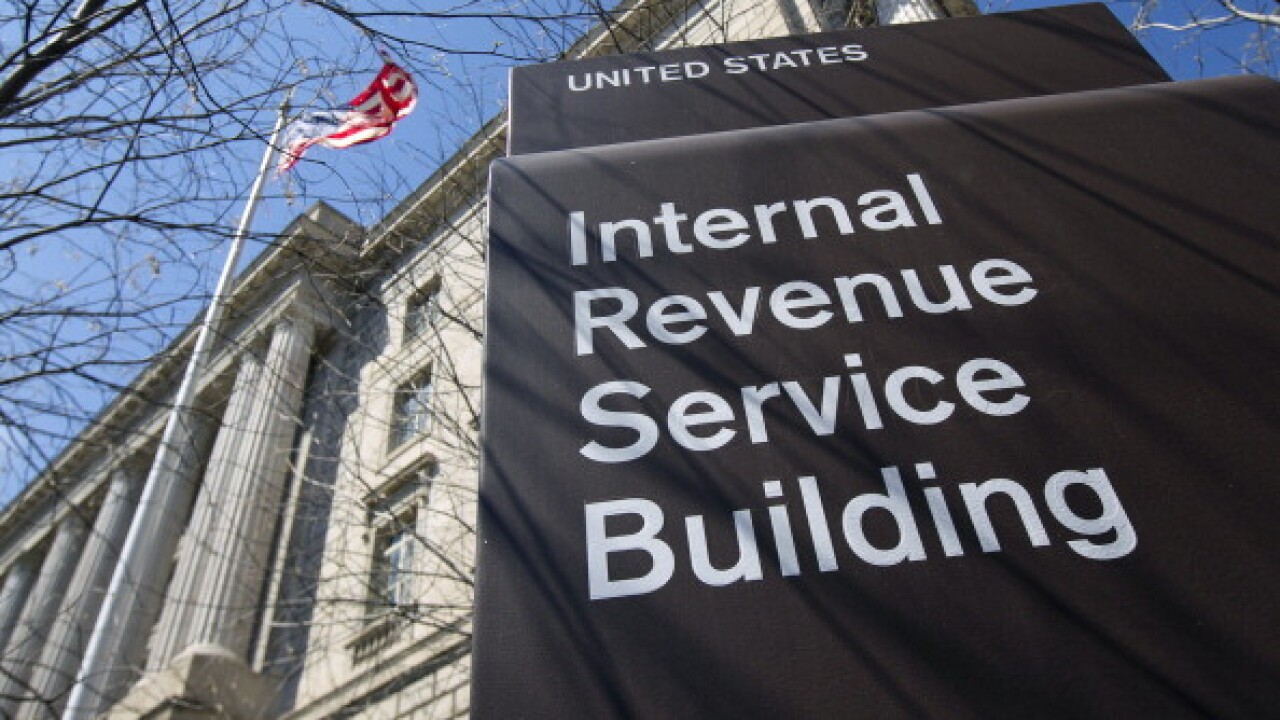I have to admit, when it comes to using multiple monitors, I was somewhat late to the game. I’d been using a USB display monitor along with my laptop for many years. With the small display on several of my laptops, it’s often hard to work with wide spreadsheets and other documents and applications which, even when displayed edge to edge, are hard to read. But somehow, it just didn’t seem to be very urgent to transform that experience to my desktop and larger displays.
Then, several years ago, I started doing technical edits where I had to compare figures contained in a report with the source spreadsheets. After the first few, switching back and forth between the report and the source spreadsheets was not only tiresome, but also introduced errors into the report when I transposed figures or misread them while bouncing back and forth.
Obviously, it was time (actually, way past time) for me to add a second monitor. My primary display is a 24-inch Samsung that I’ve had for five years. A quick trip to Walmart and $100 later, and I had a second, 19 inch display monitor. Hooking it up wasn’t difficult. Though the Intel NUC I use as my production machine is not internally expandable, it does provide a single HDMI port along with a DisplayPort. The DisplayPort uses a cable with a USB Type-C connector on one side, and an HDMI connector on the display side. They’re pretty common (though not as common as a standard HDMI cable), and I ordered a couple (to have spares) from Amazon for a few bucks each.
The Systems menu in the Windows Control Panel makes it easy to assign which monitor is the primary. The most time-consuming part of the process was obtaining the second display.
This has worked well for the past year or so, but I’m now finding that I keep switching my primary display back and forth between the document I’m working on, and my email accounts, which I check constantly while I’m working.

The more the merrier
If two displays are good, then three must be better, right? So, when I saw an HP 24-inch display for $108 on sale, I went for it. Only then did I realize I only had two video ports. Fortunately, the review pile had the answer — a USB-C to Dual 4K HDMI adapter. DisplayPort can use several different connectors. One is a miniDisplayPort connector, but the other DisplayPort-compatible connector is the newer USB-C oval connector, which is what I have on my Core i7 NUC.
The $56
Fortunately, I have a really large computer desk.
If you want to add a second display to your laptop, or if you simply don’t have the room for a large second display, I can recommend Lenovo’s M14 14-inch USB display. It simply plugs into a USB Type-C port (or a DisplayPort connector), and is powered by the port. If your laptop case is big enough, it’s a really great travel companion along with your laptop.
If the $225 Lenovo is a bit rich for your budget, there are plenty of lower-priced alternatives from vendors such as Viewsonic and AOC. But I’ve always had good luck with Lenovo products (and their predecessor IBM ThinkPads) over the years, so I tend to recommend them fairly often. And the M14’s fold-out stand also contains two USB Type-C ports, so you’re not losing the port the display is plugged into.
In any case, whether you go big or small, I encourage you to try a dual (or triple) monitor setup if you aren’t already using one. I think you’ll find it greatly increases your productivity.